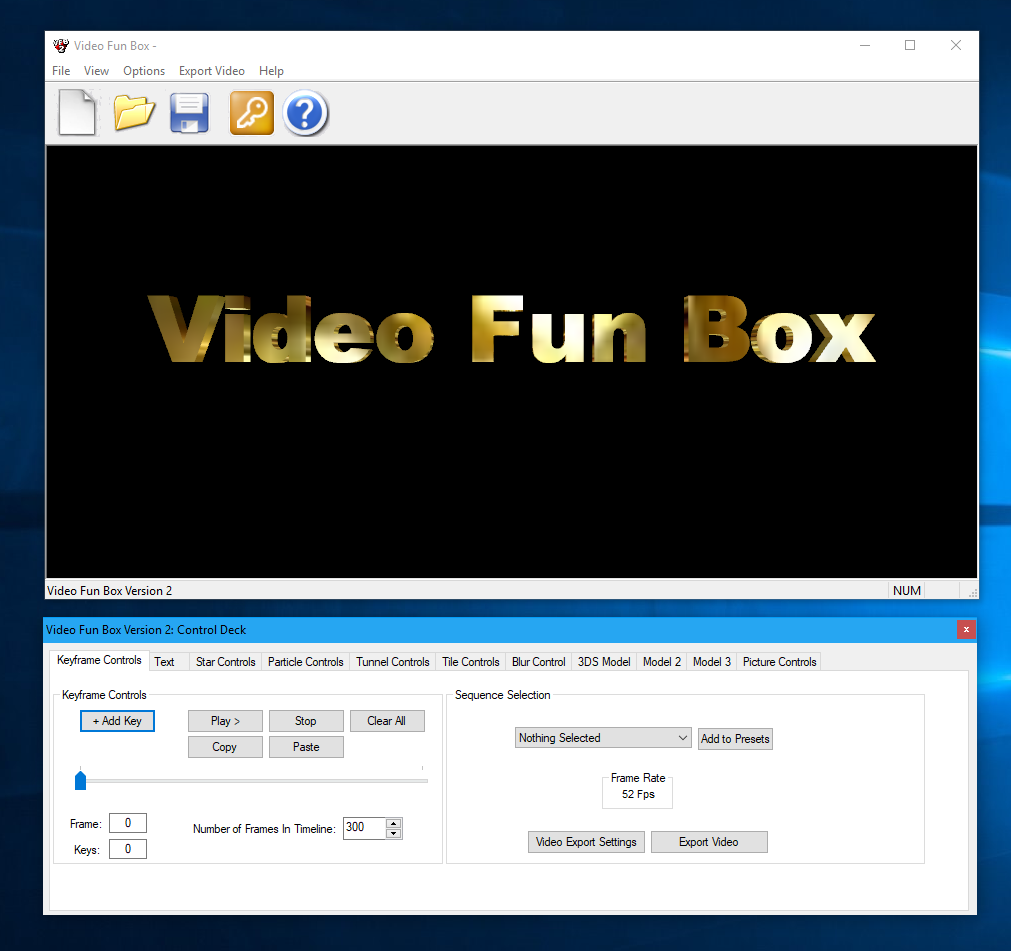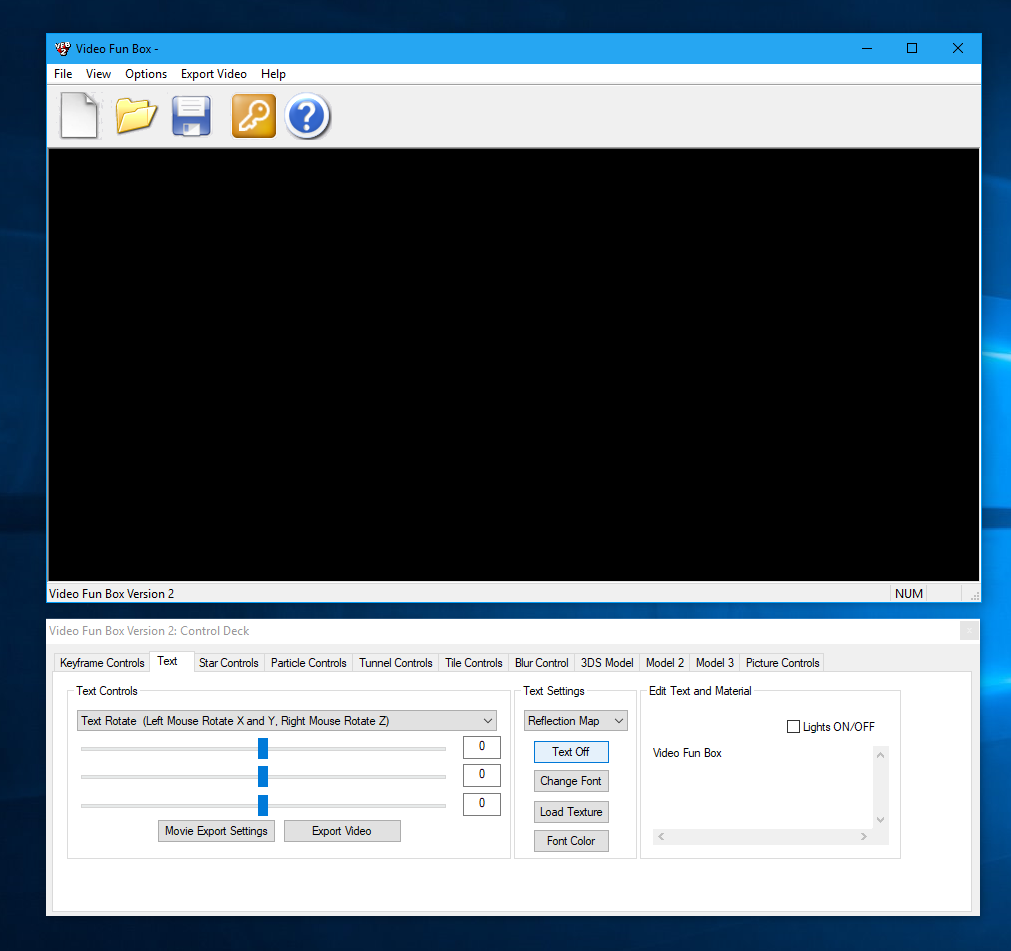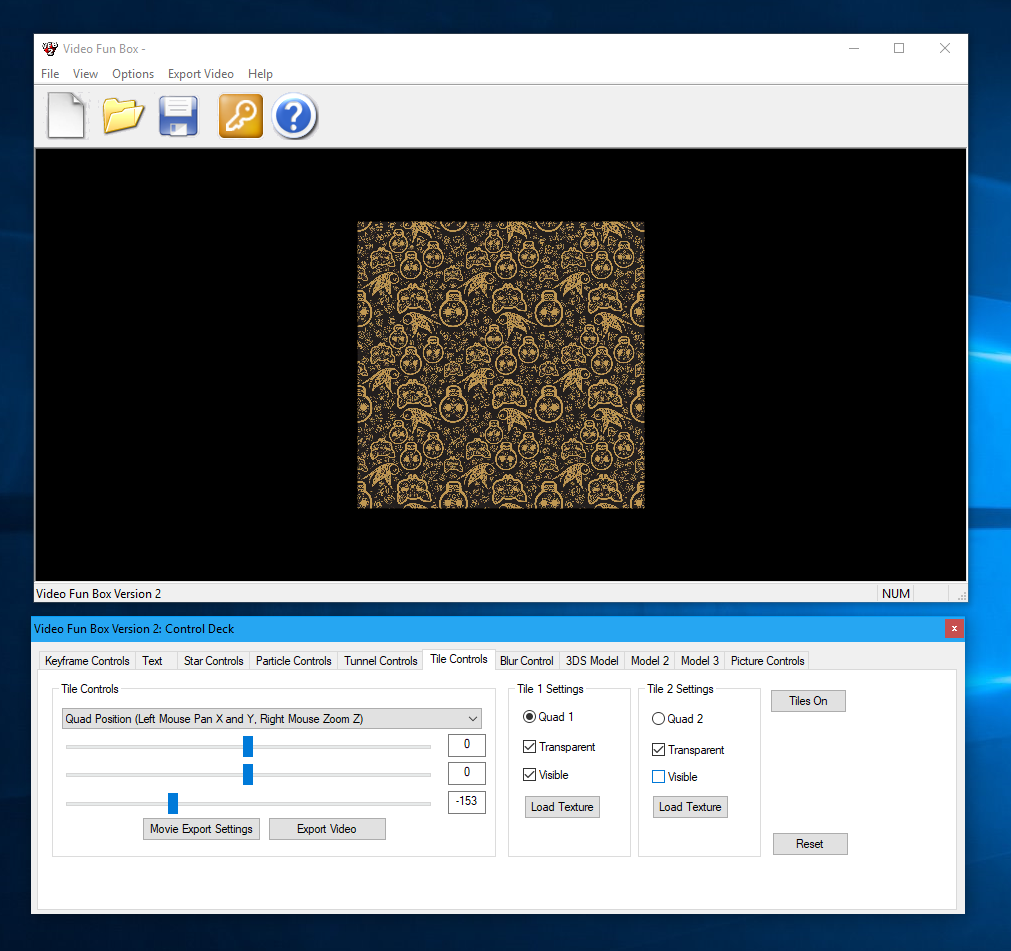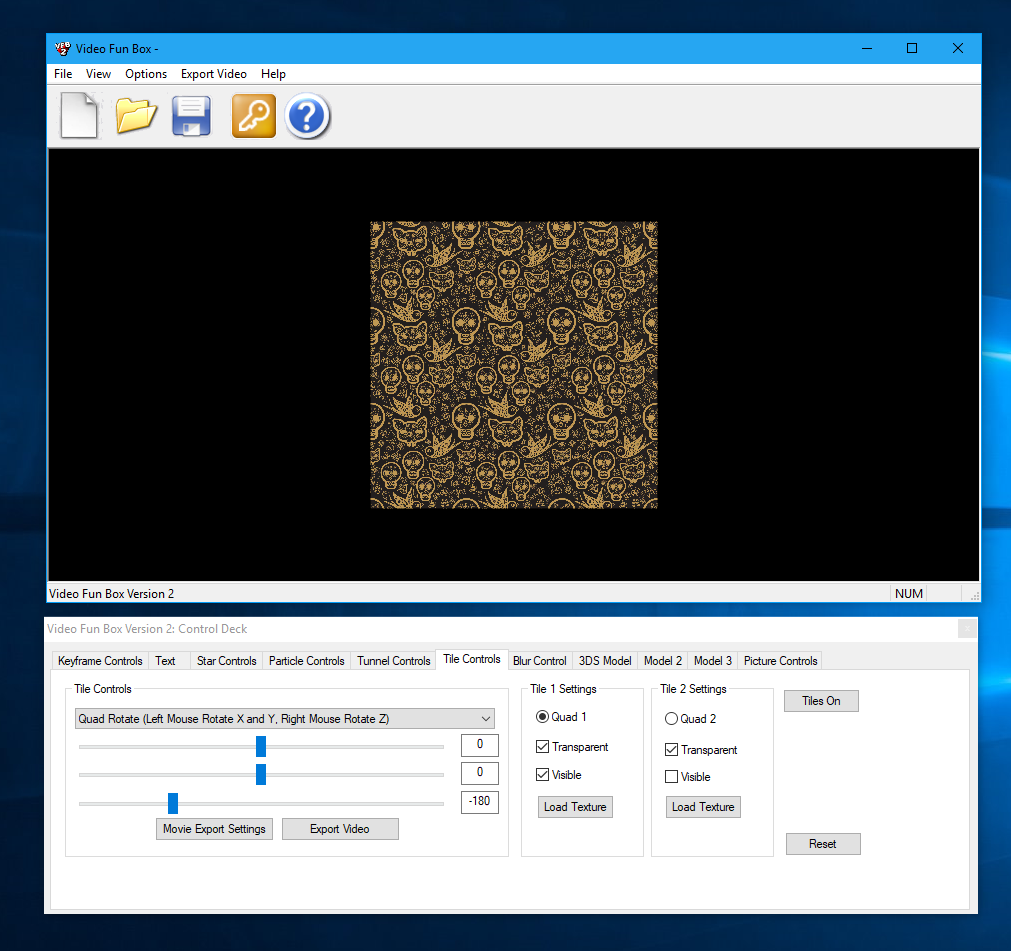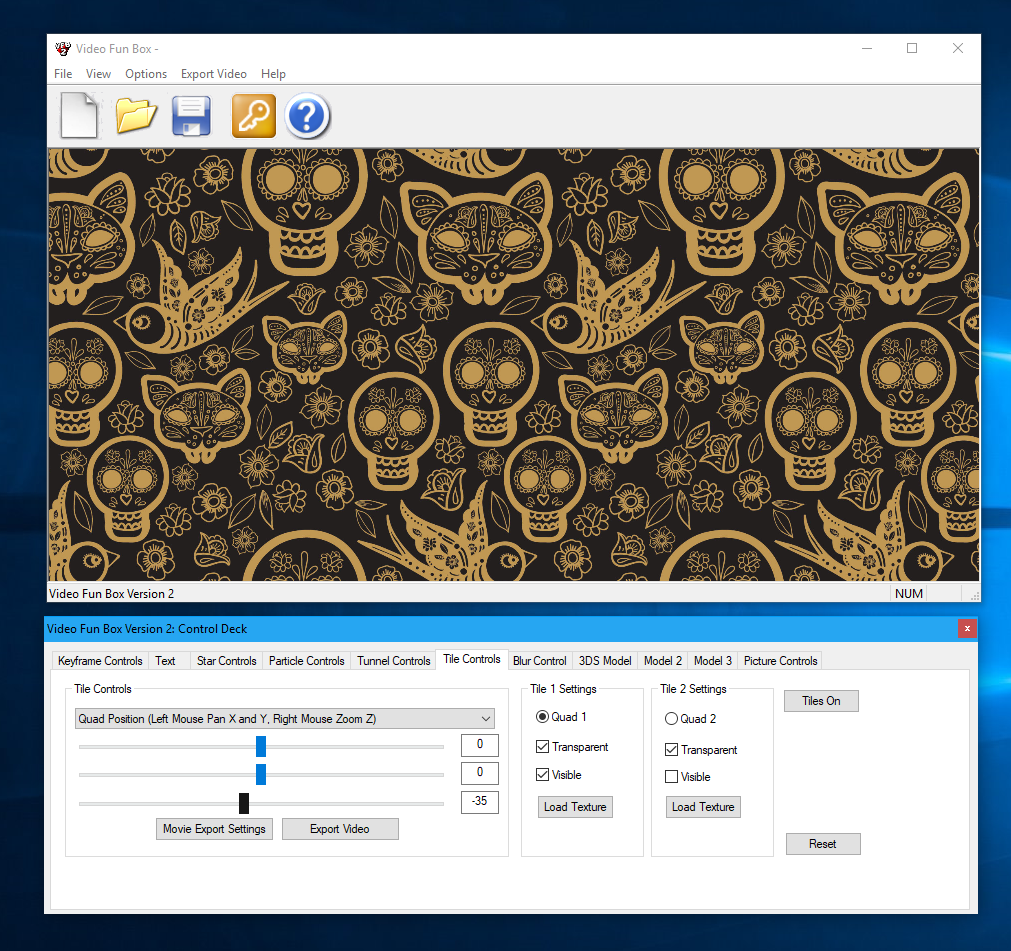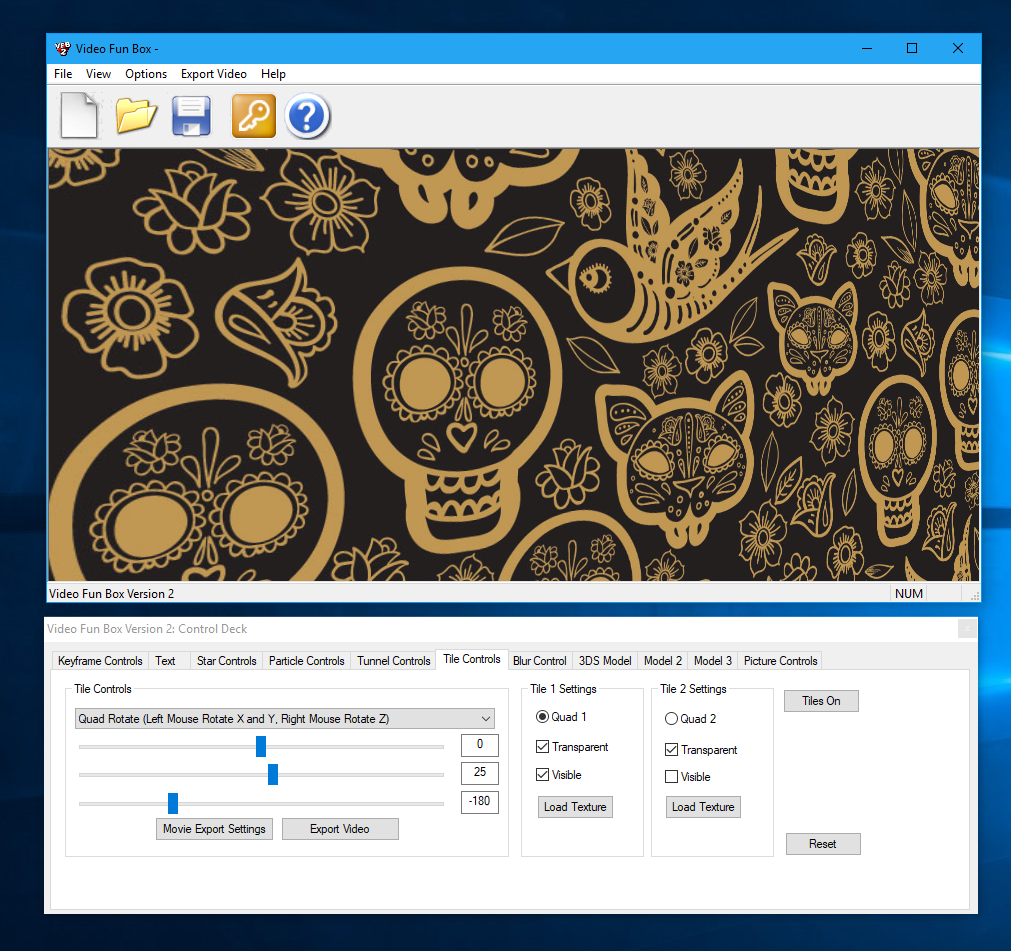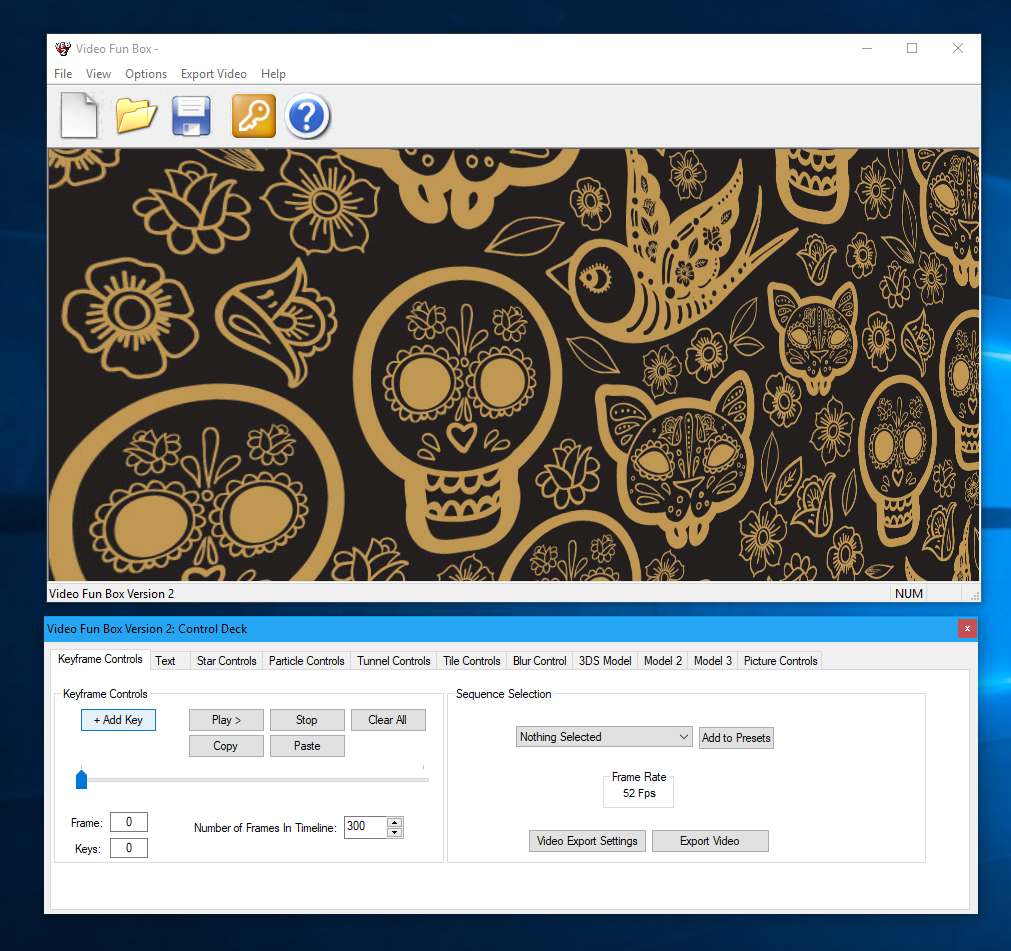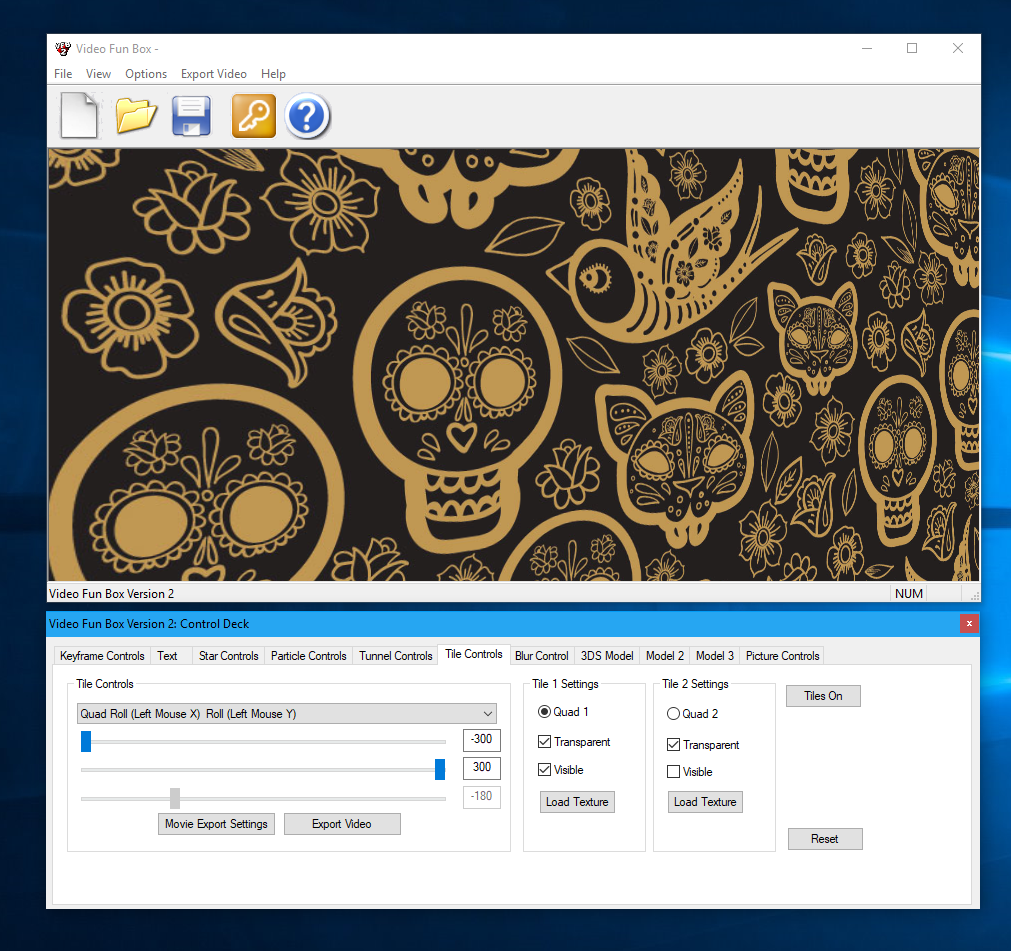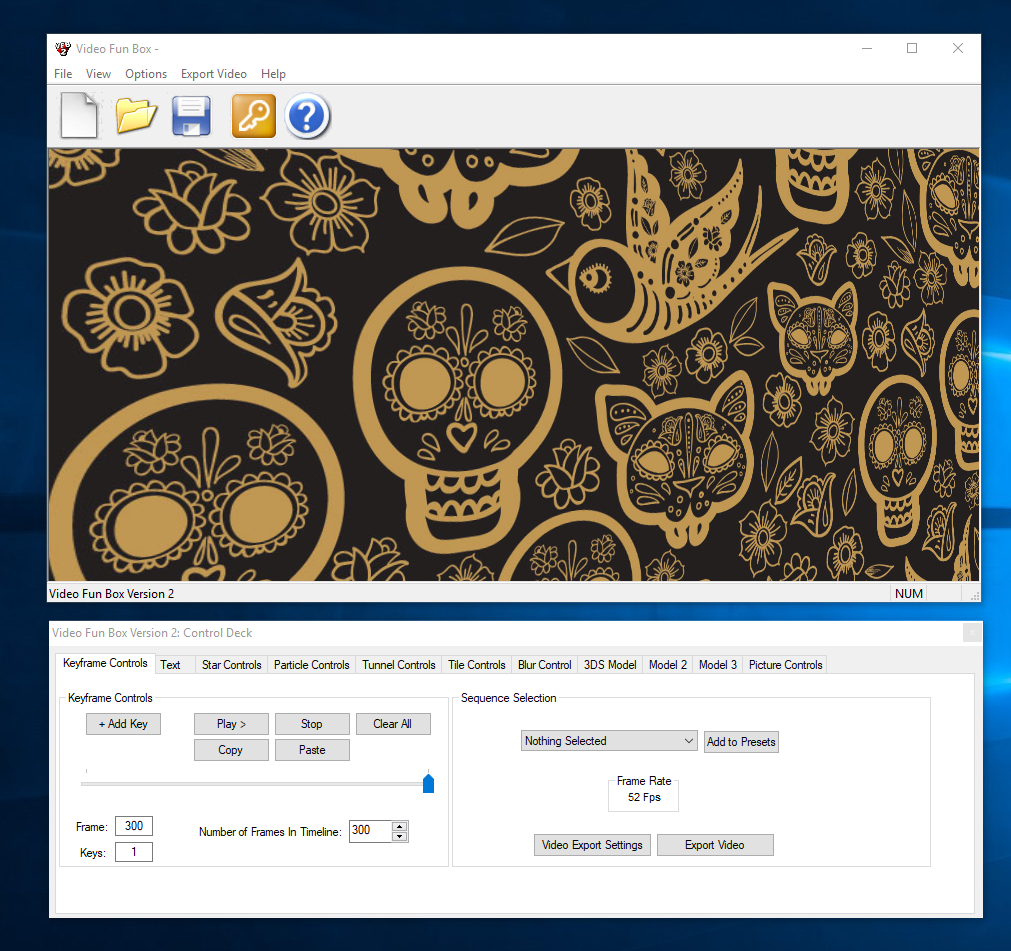Video Fun Box, Video Stock Box, 3D eBook Shot and 3DSFMM all export video in Avi format. This is fine for most editing software, but to play video online, you need to convert avi to mp4. Over the last few years, mp4 has become the de facto standard for delivering video online. In this article, we’re going to take a look at an open source software package called Avidemux. Avidemux copes with the task of converting video with ease. As well as converting an avi to mp4, Avidemux can also be used to compress video. This is important if you plan to use mp4 video on a website and you don’t want too much buffering. Compression also helps if you are concerned about using too much bandwidth. You can download Avidemuxe from page linked below. This will open a new browser Window. Download and install it and you will be able to follow along with this tutorial, step by step.
Open Avidemux and select File Open, or drag and drop your .avi file into the Avidemux main window.
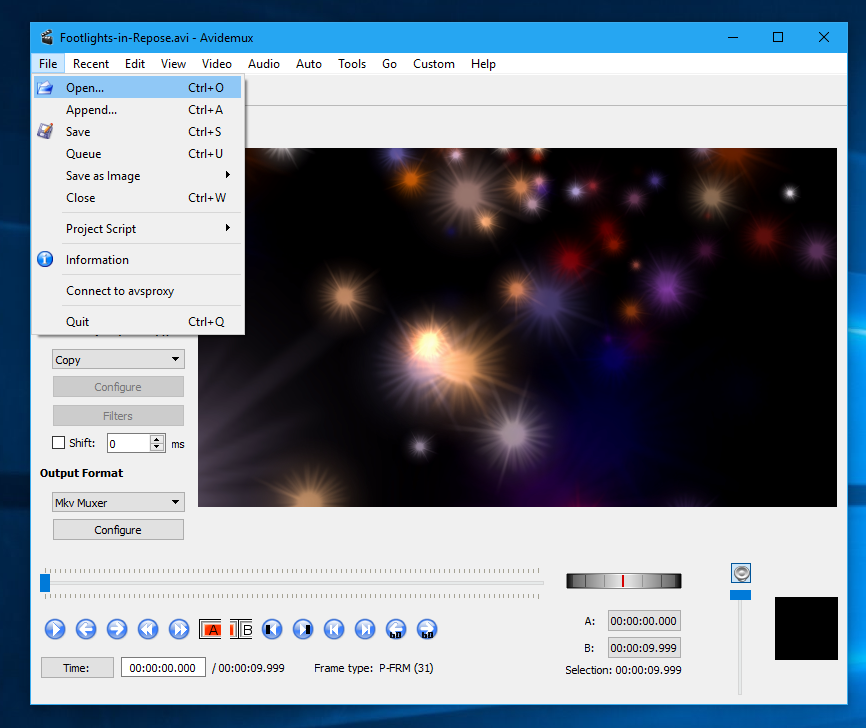
Once your .avi file has loaded, select Mpeg4 AVC (x264) from the drop down list under Video Output as shown below:
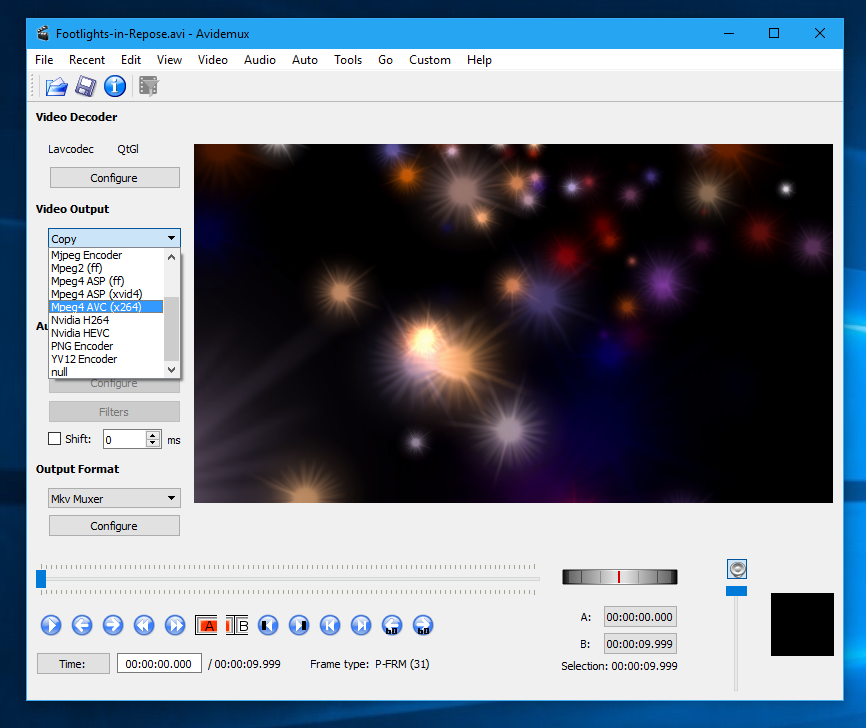
Select MP4 Muxer from the drop list under Output Format:
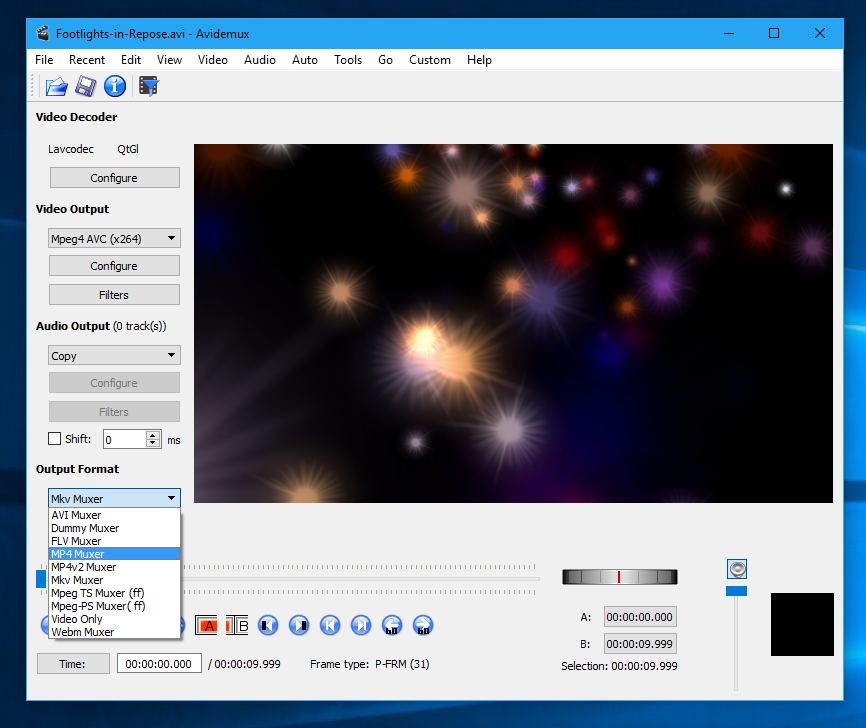
Click the Configure Button under Video Output. The X264 Configuration options will now appear. Were going to look at a simple method of compressing an .avi to .mp4, so select Constant Rate Factor (Single Pass) from the drop list next to Encoding Mode under Rate Control.
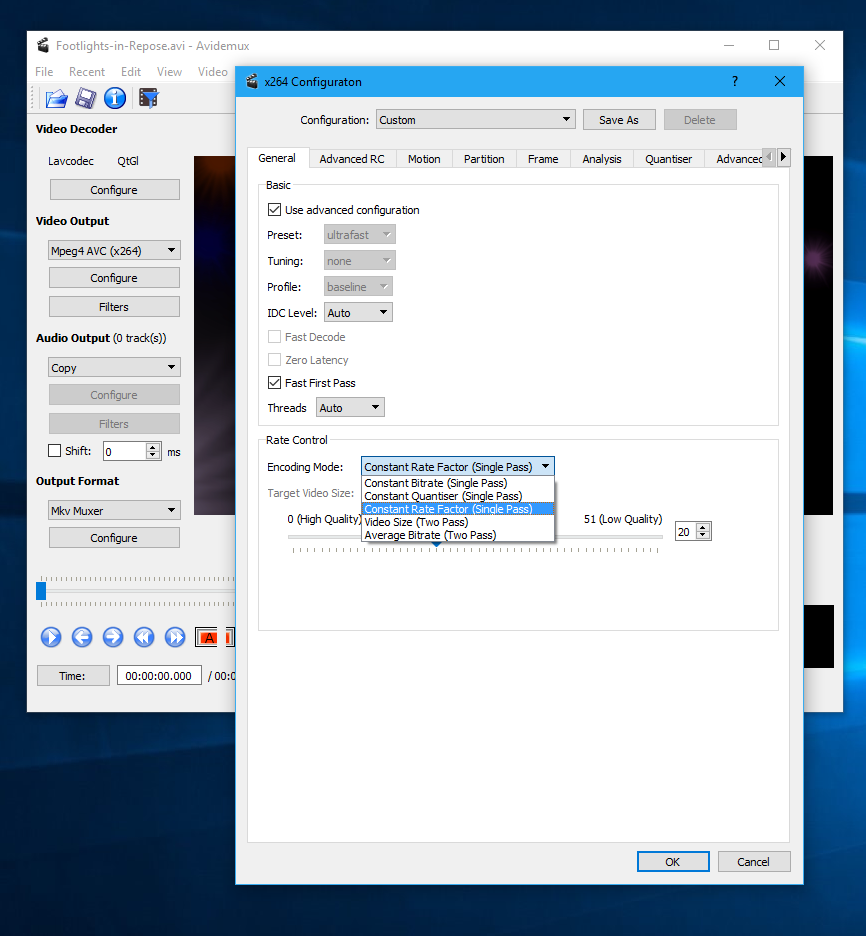
You can now Adjust the Slider from Left (High Quality) to Right (Low Quality).
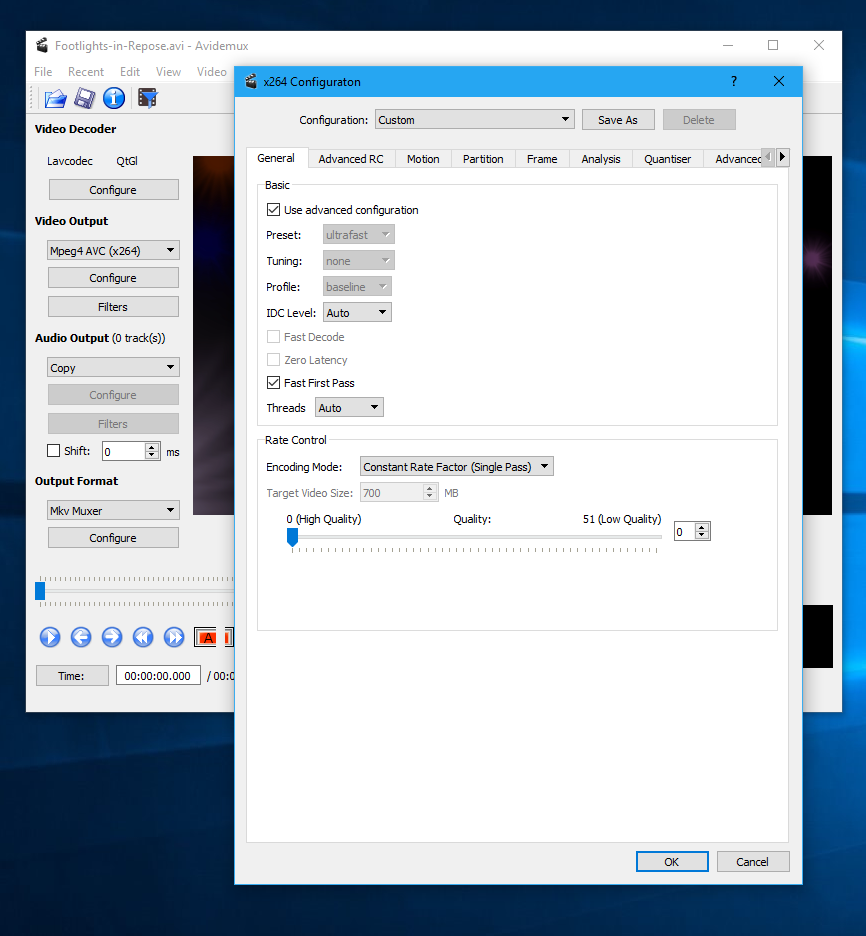
Once you have decided what quality settings to use, click the OK button to confirm your choice. You can now Save the .mp4 file using File->Save:
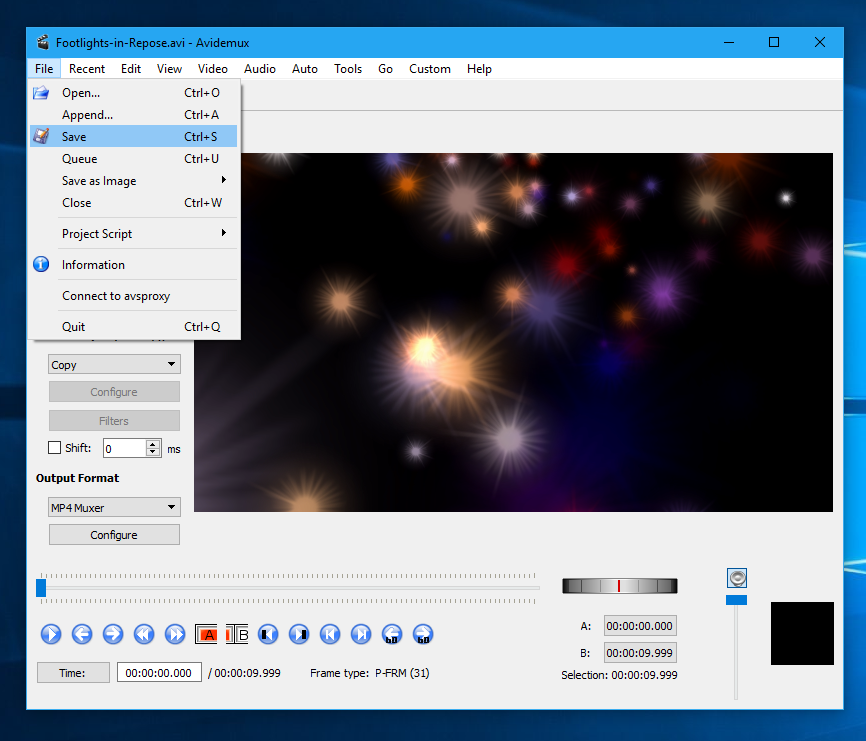
Video compression inevitably results in a trade-off between file size and file quality. The smaller the file gets the worse the quality becomes. The bigger the file, the higher the quality.
Here are some examples that show the effects of compression on video quality. In each of the video clips below, we’ve used the same 10 second video clip generated in Video Fun Box.
To start with, we’re going to see how the file looks with very little compression. This results in a big file that will take some time to start playing and will buffer on slower networks.