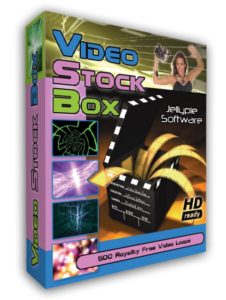
Freeware
A Library of Video Loops in a Single Downloadable Application.
Runs on Windows 10
The Origins of Video Stock Box
Long before Video Stock Box was anything more than a twinkle in a programmers eye, Jellypie Software released a product called Video Fun Box. Unlike Video Stock Box, Video Fun Box lets you make your own Video Loops. All of the loops included in Video Stock Box were made in Video Fun Box. The reason we created Video Stock Box was that it became clear that many video editors don’t have the time to create their own video loops. Sometimes it’s far more cost effective to use a ready-made loop that somebody else has created. Video Stock Box has over 500 ready-made loops included and ready to use at the click of a button.
Video Stock Box Screen Shots
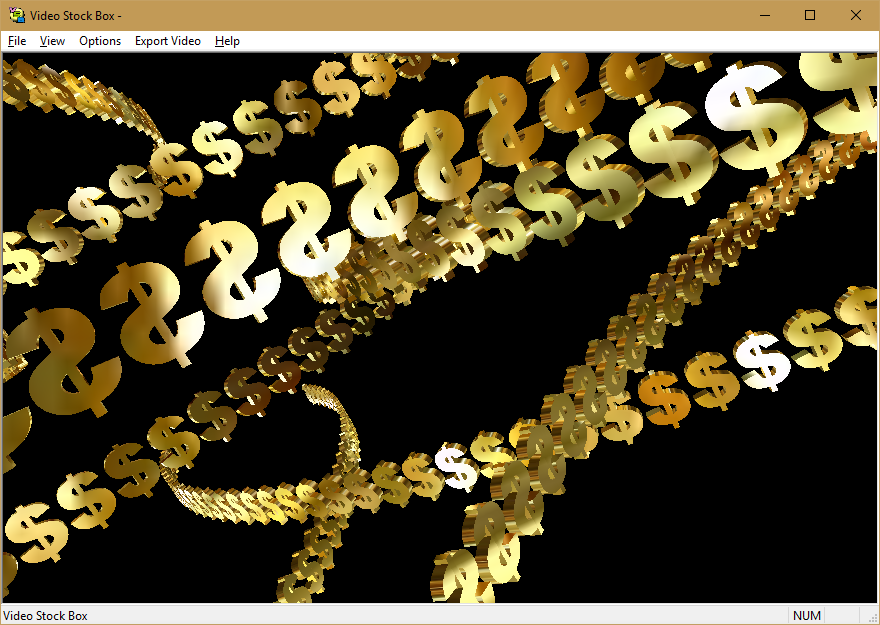
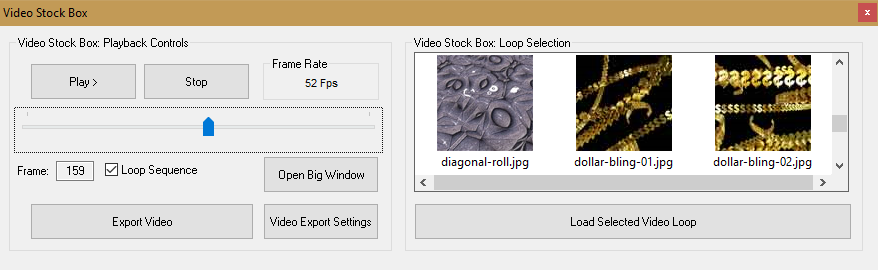
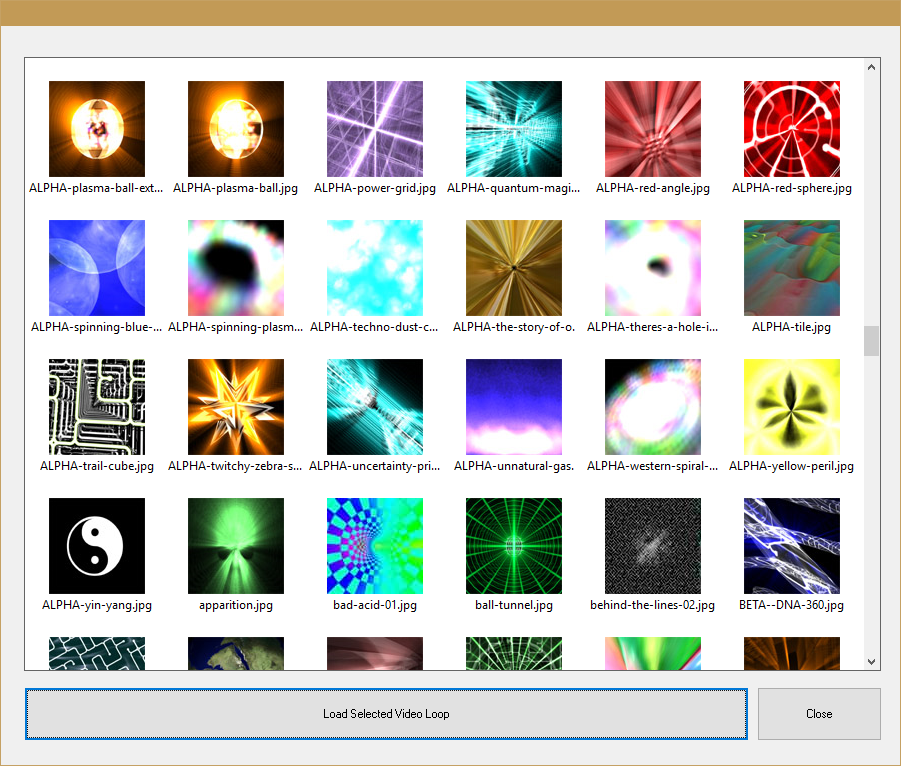
Image Quality in Video Stock Box
Video Stock Box creates video clips by grabbing each frame of the animation from the screen sequentially and adding it to the video file. This means that the quality of your display settings has a direct impact on the quality of the exported video. What you see, is quite literally, what you get. This also means that slower machines can still export smooth high quality video clips from Video Stock Box. They will just take far longer to do it!
Video Stock Box uses the OpenGL API. Most Windows display drivers have separate quality controls for the OpenGL element of the driver. While some of the terms used can seem a little esoteric, modifying these settings can have a significant impact on the image quality of Video Stock Box.
The two major players in the Graphics market are ATI and Nvidia. In both cases, you can access the display driver properties page by right clicking on your Windows desktop and selecting “Properties”. Select the settings tab and click on the advanced button.
There are two main settings that can have a dramatic impact on the image quality in Video Stock Box; Anti-Aliasing and Anisotropic Filtering.
Anti-Aliasing
Anti-Aliasing removes the “jaggies” from Video Stock Box resulting in a much smoother image. Try setting the Anti-Aliasing value in the OpenGL display driver to x4 or x6.
For a more detailed technical description of the anti-aliasing process, please take a look at the following Wikipedia article.
Anti-Aliasing Wiki
Anisotropic Filtering
Enabling Anisotropic Filtering to improve the texture quality in Video Stock Box
For a more detailed technical description of the anisotropic filtering process, please take a look at the following article on the Wikipedia:
